How to Copy Audio Cd to Cd in Windows 7
How to copy a CD to another CD with only 1 drive (7 easy ways)
This tutorial will show you step by step how to copy a CD to another blank CD on a PC with only one drive.
Copying CDs
If you don't want to risk damaging your favorite CDs, then it's a good idea to make copies of them, store the originals in cases and only use the copies.
In order to duplicate a CD, you'll need a computer with a CD burner drive and a blank CD.
Tip: If you want to copy an audio CD, then use a blank CD-R and not CD-RW, because not all CD players and car stereos can play rewritable CDs properly – even when burned in the correct audio format.
Most desktop computers and especially laptops have only one CD burner drive, so that's why the tutorials on this page are for copying CDs on PCs with only one CD burner drive.
How to copy a CD to another CD using Ashampoo Burning Studio
Ashampoo Burning Studio is a program for burning and copying CDs, DVDs, and Blu-ray discs, and other disc-related tasks.
This program's user-friendly interface, menu, and step-by-step wizard will help you achieve your disc-related tasks, easily and quickly.
You can visit the product page for more information about the program.
You can try Ashampoo Burning Studio for free for 30 days.
Visit product page
Tip: If you want to copy an audio CD, then use a blank CD-R and not CD-RW, because not all CD players and car stereos can play rewritable CDs properly – even when burned in the correct audio format.
1. Insert the CD you want to copy into the CD burner drive of your PC.
2. Open Ashampoo Burning Studio.
3. In the left menu, you click on Copy Disc.
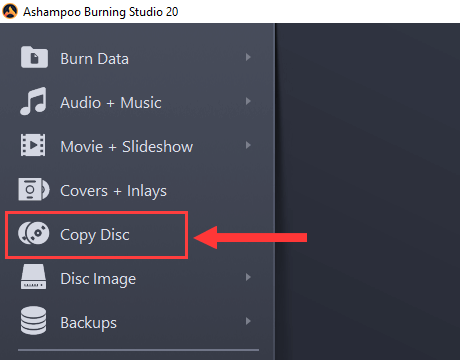
Ashampoo will now check your disc.
4. Click on the Next > button located in the bottom right corner.
Ashampoo Burning Studio will now read and analyze your disc.
5. When the reading is completed successfully, you click on the Next > button located in the bottom right corner.
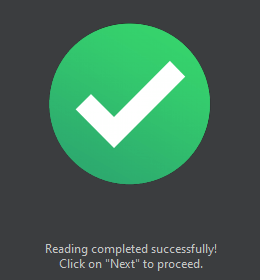
Your PC will now eject your disc.
6. Take out your disc and insert a blank CD into the CD burner drive of your computer.
Ashampoo will now check your blank disc.
7. Now you will have the following "write" options at the bottom left:
- Simulate this simulate the recording before burning (this will double the time, use for testing)
- Finalize to finalize the CD (after you finalize a disc, you cannot change the disc anymore)
- Disc at once to burn your CD in Disc-At-Once mode (the program will burn your disc in one go, instead of burning each track individually)
- Shut down to shut down your computer when the burning is finished
- Sound after burning to play a sound when the burning is finished
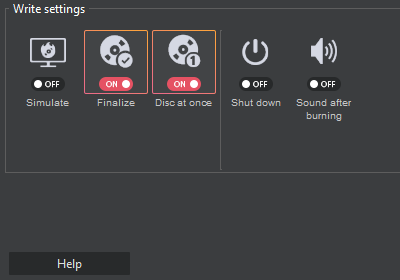
8. In the bottom right corner, at Speed, you can select a burning speed. The maximum speed you can select depends on the capacity of the CD burner of your PC and the capacity of the CD.
9. You can also select the number of copies. This option is for people who want to burn more copies of the CD.
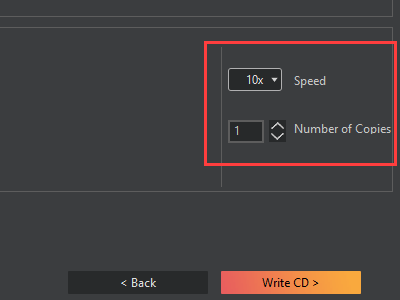
10. When you're ready, you click on the Write CD > button located in the bottom right corner.
Ashampoo Burning Studio will now burn the copy of your CD to your blank CD.
How to copy a CD to another CD using Ashampoo Burning Studio Free
Ashampoo Burning Studio Free is a free program for burning and copying CDs and DVDs and other disc-related tasks.
This program's user-friendly interface, menu, and step-by-step wizard will help you achieve your disc-related tasks, easily and quickly.
You can visit the product page for more information about the program and to download the program.
Visit product page
Tip: If you want to copy an audio CD, then use a blank CD-R and not CD-RW, because not all CD players and car stereos can play rewritable CDs properly – even when burned in the correct audio format.
1. Insert the CD you want to copy into the CD burner drive of your PC.
2. Open Ashampoo Burning Studio Free.
3. In the left menu, you click on Copy Disc.
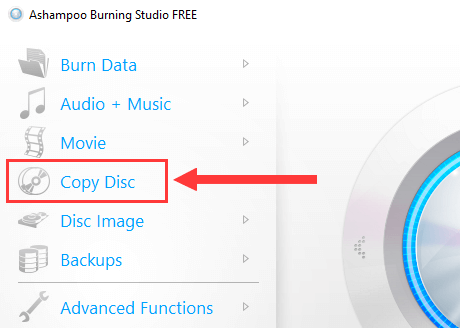
Ashampoo will now check your disc.
4. Click on the Next > button located in the bottom right corner.
Ashampoo Burning Studio Free will now read and analyze your disc.
5. When the reading is completed successfully, you click on the Next > button located in the bottom right corner.
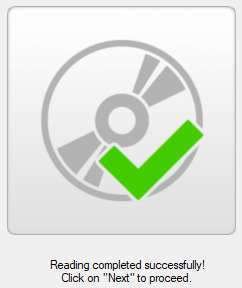
Your PC will now eject your disc.
6. Take out your disc and insert a blank CD into the CD burner drive of your computer.
Ashampoo will now check your blank disc.
7. Now you will have the following "write" options at the bottom left:
- Simulate this simulate the recording before burning (this will double the time, use for testing)
- Finalize to finalize the CD (after you finalize a disc, you cannot change the disc anymore)
- Disc at once to burn your CD in Disc-At-Once mode (the program will burn your disc in one go, instead of burning each track individually)
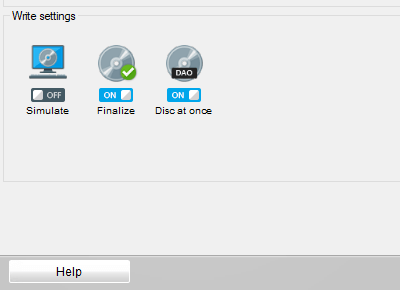
8. In the bottom right corner, at Speed, you can select a burning speed. The maximum speed you can select depends on the capacity of the CD burner of your PC and the capacity of the CD.
9. You can also select the number of copies. This option is for people who want to burn more copies of the CD.
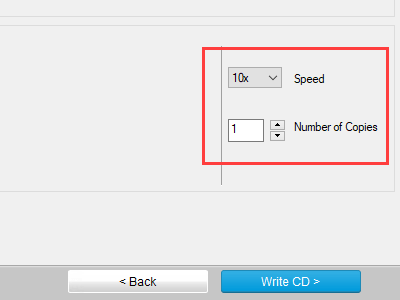
10. When you're ready, you click on the Write CD > button located in the bottom right corner.
Ashampoo Burning Studio Free will now burn the copy of your CD to your blank CD.
How to copy a CD to another CD using Nero Burning Rom
Nero Burning Rom is a well-known program for burning and copying CDs, DVDs, and Blu-ray discs, and other disc-related tasks.
It's easy to use and has a lot of extra features.
You can visit the product page for more information about the program.
Visit product page
Tip: If you want to copy an audio CD, then use a blank CD-R and not CD-RW, because not all CD players and car stereos can play rewritable CDs properly – even when burned in the correct audio format.
1. Insert the CD you want to copy into the CD burner drive of your PC.
2. Open Nero Burning Rom.
A "New Compilation" window will appear.
Note: If the new compilation window does not appear, you click on File located in the top left corner and then choose New from the drop-down menu.
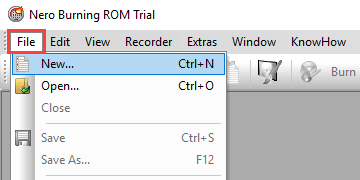
3. Select CD from the selection menu located in the top left corner of the "New Compilation" window.
4. Click on CD Copy.
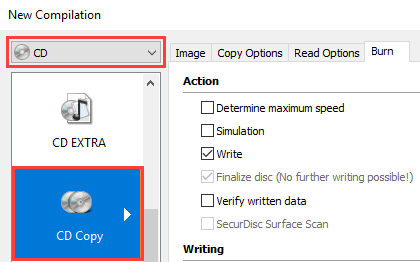
5. In the "Writing" section, at Write speed, you can select select a burning speed. The maximum speed you can select depends on the capacity of the CD burner of your PC and the capacity of the CD.
6. At Number of copies, you can enter the number of copies. This option is for people who want to burn more copies of the CD.
7. When you're ready, you click on the Copy button at the bottom right of the "New Compilation" window.
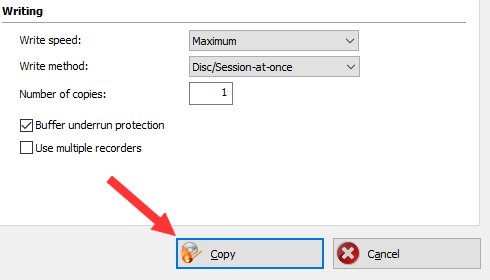
Nero Burning Rom will now read and analyze your CD, and when it's finished, it will show a CD Information window.
8. Select your CD in the CD Information window and click on OK.
9. Click on the OK button located in the bottom right corner of the "CD Information" window.
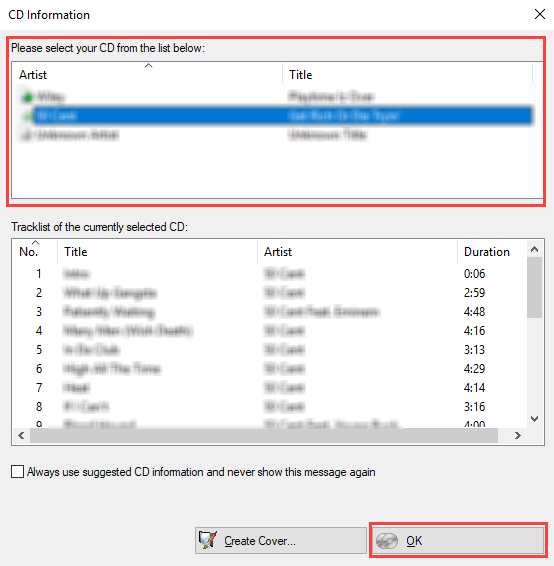
Nero Burning Rom will now create an image of your CD, and when it's done, your computer will eject your disc.
10. Take out your disc and insert a blank CD into the CD burner drive of your computer.
Nero Burning Rom will now burn the copy of your CD to your blank CD.
How to copy a CD to another CD using CDBurnerXP
CDBurnerXP website
Tip: If you want to copy an audio CD, then use a blank CD-R and not CD-RW, because not all CD players and car stereos can play rewritable CDs properly – even when burned in the correct audio format.
1. Insert the CD you want to copy into the CD burner drive of your PC.
2. Open CDBurnerXP.
3. Select Copy or grab disc.
4. Click on the OK button at the bottom right.
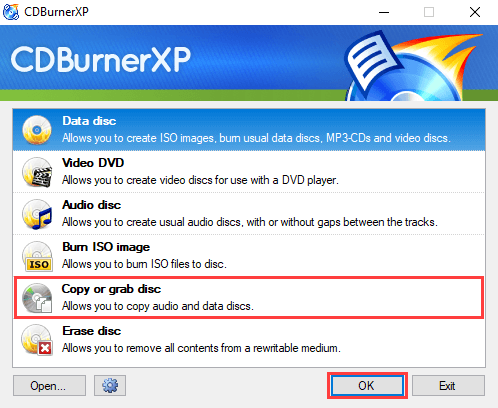
A "Copy Disc" window will appear.
5. In the "Source" section, at Device, you make sure the CD burner drive of your PC is selected.
6. In the "Target" section, at Device, you make sure the CD burner drive of your PC is selected.
7. Next to Device, you also have the option to select a burning speed. The maximum speed you can select depends on the capacity of the CD burner of your PC and the capacity of the CD.
8. At Number of copies, you can enter the number of copies. This option is for people who want to burn more copies of the CD.
9. When you're ready, you click on the Copy disc button at the bottom right.
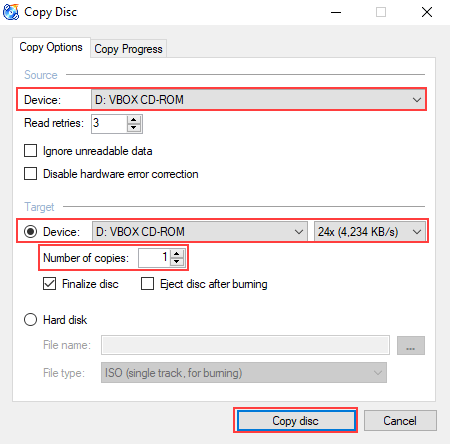
CDBurnerXP will now extract the content of your CD and when it's done it will eject your CD.
10. Take out your disc and insert a blank CD into the CD burner drive of your computer.
CDBurnerXP will now burn the copy of your CD to your blank CD.
How to copy a CD to another CD using ImgBurn
ImgBurn website
Warning! This software may offer unnecessary software during its installation. So, pay attention during the installation and decline any offers.
1. Insert the CD you want to copy into the CD burner drive of your PC.
2. Open ImgBurn.
3. Click on Create image file from disc.
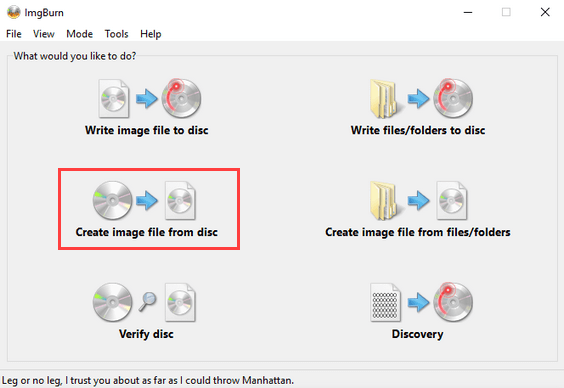
4. In the Source section, you make sure that the CD burner drive of your computer is selected.
5. In the Destination section, you can see and change the location on your computer where ImgBurn will save the image file.
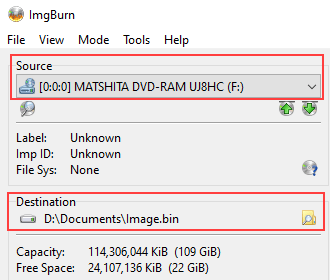
To change the location, you click on the folder icon located next to the location, select a location, and then click on the Save button.
Remember the location because you will need the image file later.
6. When you're ready, you click on the "disc → file" (read) button at the bottom of ImgBurn.
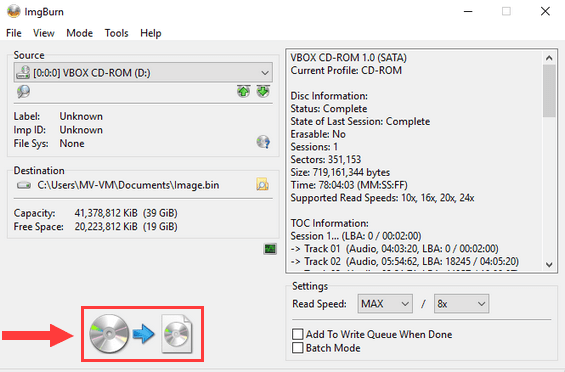
ImgBurn will now create an image file from your CD.
7. When ImgBurn is finished, you take out your CD and insert a blank CD into the CD burner drive of your PC.
8. Click on Mode located in the top menu of ImgBurn, and choose Write from the drop-down menu.
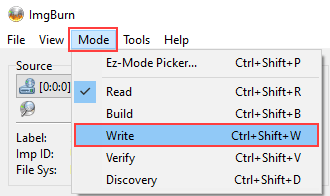
Or if you're on the main window again, click on Write image file to disc.
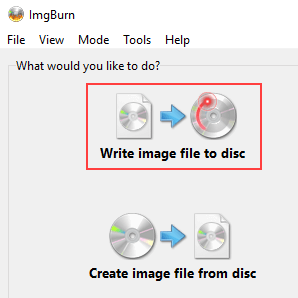
9. In the Source section, you click on the folder icon.
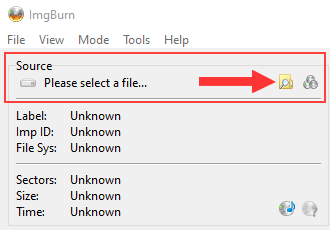
A "Open" window will appear.
10. Go to the location on your computer where the image file is stored that you created earlier.
11. Select the .cue file (e.g., Image.cue).
12. Click on the Open button.
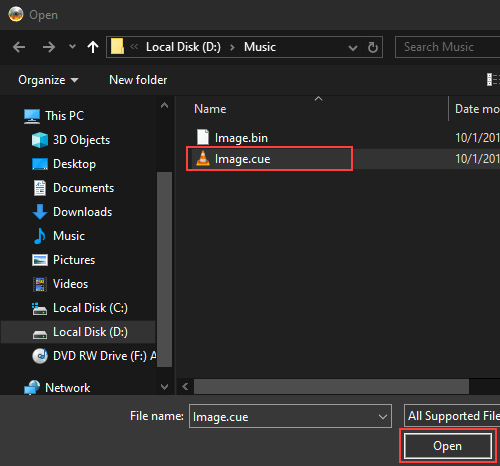
13. In the Destination section, you make sure that the CD burner drive of your PC is selected.
14. When you're ready, you click on the "file → disc" (write) button at the bottom of ImgBurn.
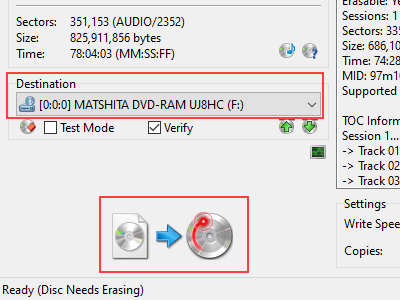
ImgBurn will now burn the copy of your CD to your blank CD.
This tutorial will show you how to copy the songs from the CD to your PC and then burn them to a blank CD using Windows Media Player.
Windows Media Player is installed on all Microsoft Windows computers by default.
Using Windows Media Player for copying music CDs is a good option for people who don't want to install and use any extra CD burning software on their Windows PC.
Tip: If you want to copy an audio CD, then use a blank CD-R and not CD-RW, because not all CD players and car stereos can play rewritable CDs properly – even when burned in the correct audio format.
1. Insert the audio CD you want to copy into the CD drive of your PC.
2. Open Windows Media Player.
3. In the left sidebar, you click on your CD (e.g., AlbumName (F:)).
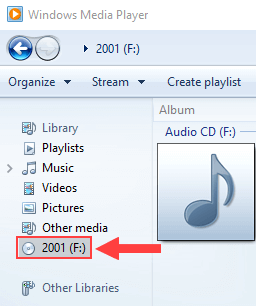
4. Click on Rip settings, go to Format and then choose WAV (Lossless).
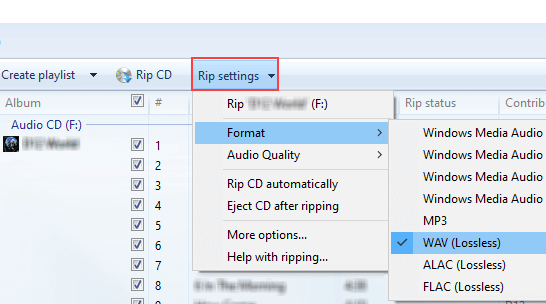
5. Click on Rip CD located next to Rip settings at the top.
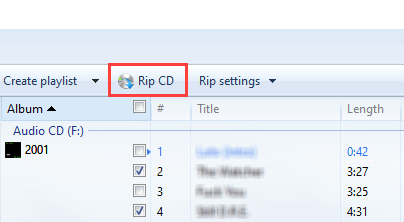
Windows Media Player will now rip (copy) the songs from your CD to your PC.
6. When Windows Media Player is finished ripping your CD, you take out your CD and insert a blank CD into the CD burner drive of your PC.
7. Click on the Burn tab located in the top right corner of Windows Media Player.

8. Click on the burn options icon and make sure that Audio CD is selected.
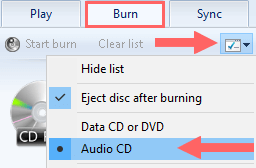
9. In the left section of Windows Media Player, you click on Music.
10. Right-click on your album, go to Add to and then choose Burn list.
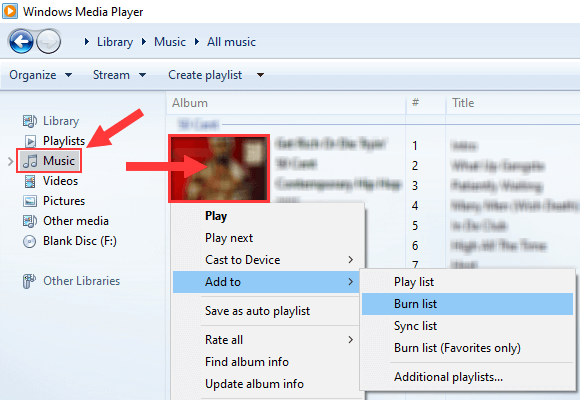
11. Click on Start Burn located above the Burn list in the top right corner.
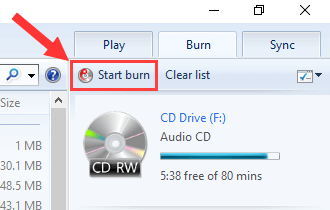
Windows Media Player will now burn your Audio CD. This CD can be played on any CD player.
How to copy an Audio CD to another CD using iTunes
iTunes website
1. Open iTunes.
2. Insert the CD you want to copy into the CD burner drive of your computer.
3. Click on Import CD located at the top right.
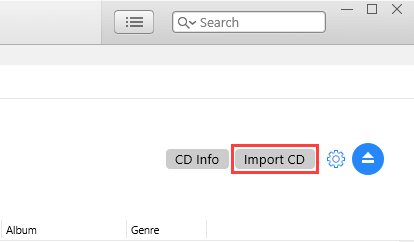
A "Import Settings" window will appear.
4. At Import Using, you select WAV Encoder.
5. Click on the OK button.
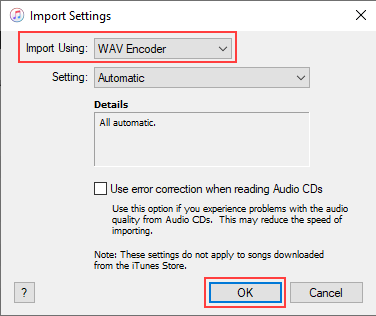
iTunes will now rip (copy) the songs from your CD to your computer.
6. When iTunes is finished ripping your CD, you take out your CD and insert a blank CD into the CD burner drive of your PC.
7. Right-click on your album, go to Add to Playlist and then choose New Playlist.
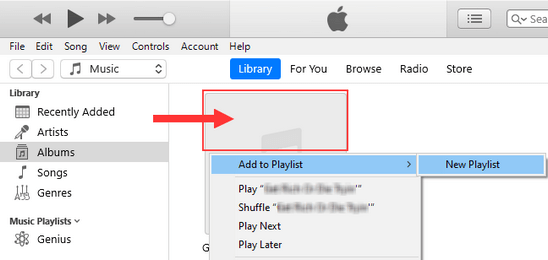
8. You can enter a name for your playlist or keep the name of the album.
9. In the left section of iTunes, you right-click on your playlist and choose Burn Playlist to Disc.
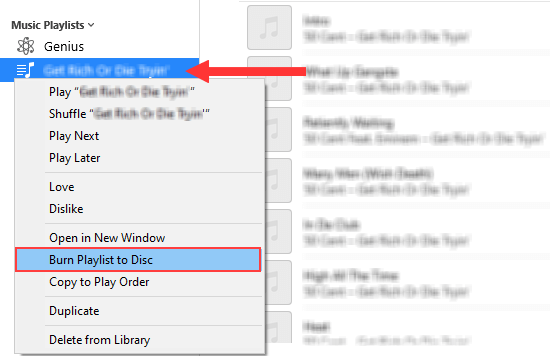
A "Burn Settings" window will appear.
10. At Preferred Speed, you can choose a burning speed.
11. At Disc Format, you make sure that Audio CD is selected.
12. You can also select a gap (pause) between songs.
13. Click on the Burn button.
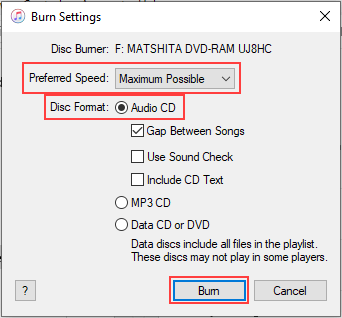
iTunes will now burn your Audio CD. This CD can be played on any CD player.
Maybe you're also interested in:
How to copy a DVD to another DVD with only one drive
How to copy a CD to your computer
How to Copy Audio Cd to Cd in Windows 7
Source: https://www.easytechguides.com/copy-a-cd-to-another-cd/
0 Response to "How to Copy Audio Cd to Cd in Windows 7"
Post a Comment