How to Get Better Desktop Performance for Windows Aero
Although Microsoft has designed Windows 10 to be a snappy OS, there are still countless of tweaks you can apply and things you can do to boost your device performance, such as adding more memory, upgrading to a Solid-State Drive (SSD) storage, and more.
However, one thing you probably didn't think about doing is to disable those fancy visual effects (e.g., windows and taskbar animations, box and mouse shadows, aero peek) on Windows 10. These visual effects are enabled by default, and they monopolize a part of the system resources causing your device to run slower and can also impact battery life, especially on older machines.
If you have a computer without very capable hardware that has been upgraded to Windows 10, or you have decent hardware and just want to take full advantage of the system resources, it's possible to adjust the performance options to speed up Windows 10.
In this Windows 10 guide, we'll walk you through the steps to turn off visual effects to improve the performance of your device while freeing up some system resources for other tasks.
How to disable visual effects on Windows 10
In order to manage visual effects to speed up Windows 10 use the following steps:
- Use the Windows key + R keyboard shortcut to open the Run command.
- Type sysdm.cpl and click OK to launch System Properties.
-
Under "Performance," click the Settings button.

-
On "Performance Options," under "Visual Effects," select the Adjust for best performance option to disable all the effects and animations.
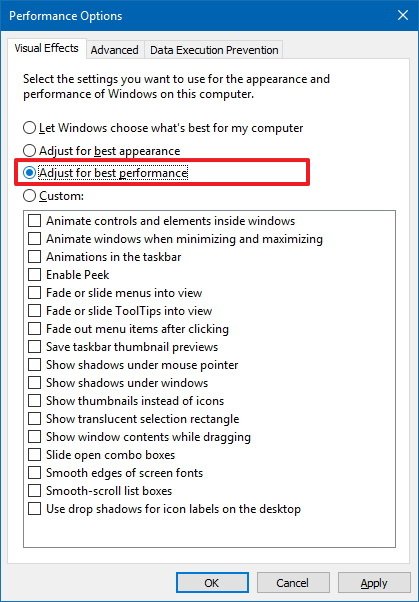
- Important: Using this option will also affect the way fonts are rendered. If you want to keep fonts crisp and more readable, select the Custom option instead, clear all the settings, but leave the Smooth edges of screen fonts option checked.
- Click Apply.
- Click OK.
Once you've completed the steps, navigating Windows 10 on your device will not only feel faster, but your computer will have some additional system resources to allocate for other tasks.
At any time, you can revert the changes using the same instructions, but on step No. 4, select the Let Windows choose what's best for my computer option.
If you don't feel comfortable changing these settings, you can alternatively go to Settings > Easy of Access, and in the Other options page turn off the Play animations in Windows toggle switch. However, disabling this option your device may seem a bit faster, but there are still other effects, such as box shadows, show content while dragging a window, and many others that will still be enabled slowing things down and using resources.
While we're focusing this guide for users running Windows 10, visual effects have been around for years, which means that you can also change the System Properties settings on previous versions, including on Windows 8.1 and Windows 7.
More Windows 10 resources
For more helpful articles, coverage, and answers to common questions about Windows 10, visit the following resources:
- Windows 10 on Windows Central – All you need to know
- Windows 10 help, tips, and tricks
- Windows 10 forums on Windows Central

See more
These are the best 27-inch monitors money can buy
A 27-inch monitor is just about the perfect size without having to sit too far away or whip your head back and forth to follow things across the screen. If you're in the market for a new monitor, check out our top picks.
How to Get Better Desktop Performance for Windows Aero
Source: https://www.windowscentral.com/how-disable-system-visual-effects-boost-performance-windows-10


0 Response to "How to Get Better Desktop Performance for Windows Aero"
Post a Comment